Archives
-
SPA Series: SharePoint REST versus SharePoint CSOM
Using REST to access data within SharePoint has advantages over using CSOM, the Client-side SharePoint Object Model. One important reason for me is a way smaller footprint in required libraries. For CSOM we need to use a bulky set of proprietary libraries provided by SharePoint. With REST we can use any library to do http requests. A good must read blog post on SharePoint CSOM versus REST is written by Andrew Connell, and he has a lot of good reasons in favor of REST. Another reason is that with REST we can use sp-rest-proxy, but that will be the topic of the next blog post.
In the first post of our SPA Series we described a simple web app that displayed the title of the hosting SharePoint site using CSOM.
The file index.aspx using CSOM has the following content:
End code of file index.aspx using CSOM.
We can also use REST to display the title of the hosting SharePoint site. When using SharePoint REST almost all examples use the jQuery Ajax functions. I prefer to use the new web standards like fetch() in combination with ES6 promises. Because not all browsers support fetch() and promises yet I included polyfills for these web standards. In the future we do not even have to include these polyfills anymore.
The file index.aspx using REST has the following content:
End code of file index.aspx using REST.
There are a few interesting things to notice in the above REST example:
- The code is hard-coding the API on path http://localhost:8081. This is the url I configured for sp-rest-proxy, a proxy tool I use for local development while accessing real SharePoint data. more on this in the next blog post.
- We need to configure a header Accept with the value application/json; odata=verbose. This was the only json output format that gave (almost) the same results through sp-rest-proxy and on the real SharePoint.
- In the point above I said "almost" the same value... the proxy returns a json containing an extra level body. See the issue I posted on the sp-rest-proxy repository.
- I included a helper function sp_api_get_json() that return the correct json content in a promise.
- In the fetch call we need to configure to include credentials, otherwise we get an authentication error on real SharePoint. It works without it on the sp-rest-proxy, because sp-rest-proxy handles the proxy and authentication.
SharePoint SPA Series blog posts
-
SPA Series: Building full screen single page web applications on SharePoint
Introduction
I have the intention to write a series of blog posts on how to write full screen single page web applications that are hosted on SharePoint and have access to Sharepoint data. There are a few good reasons why hosting a web app on SharePoint is handy:
- When you access the url of the web app page hosted in SharePoint, the default SharePoint login page will be shown. There is nothing that you have to do to handle authentication in your app.
- The SharePoint rights system is taken into account for authentication and authorization. You can specify who has access to the web app and to the content the web app is displaying.
- It is easy to access SharePoint data.
- You don't need a separate hosting platform for your web app like a web server when working on premise, or an Azure website if your are working in the cloud. Just upload the artifacts that are part of your web app in a SharePoint document library and you are done. SharePoint can serve your web app to the desktop or mobile web browser.
In this first blog post I will show how to get the most simple web app possible up and running on SharePoint: a web app that displays the title of the SharePoint site it resides in.
Front-end toolbelt
In the world of front-end development Node.js is your friend. If you don't have it running on your machine yet, head over to https://nodejs.org and install the LTS version.
There is no need for big Visual Studio projects, any editor will be sufficient. But if you have to choose one that is free and cool, have a look at Visual Studio Code. Works on Windows and OSX (I develop on OSX), is fast and has great support for front-end development.
Getting started
To get started first create a project folder, I called mine SPOnlinePWA, and run
npm initon it to initialize a new project:~/projects/serge▶ mkdir SPOnlinePWA~/projects/serge▶ cd SPOnlinePWAprojects/serge/SPOnlinePWA▶ npm initThis utility will walk you through creating a package.json file.It only covers the most common items, and tries to guess sensible defaults.See `npm help json` for definitive documentation on these fieldsand exactly what they do.Use `npm install <pkg> --save` afterwards to install a package andsave it as a dependency in the package.json file.Press ^C at any time to quit.name: (SPOnlinePWA) sponlinepwaversion: (1.0.0)description: A progressive web app on SharePoint Onlineentry point: (index.js)test command:git repository:keywords: pwa sponlineauthor: Serge van den Oeverlicense: (ISC) MITAbout to write to /Users/Serge/projects/serge/SPOnlinePWA/package.json:{"name": "sponlinepwa","version": "1.0.0","description": "A progressive web app on SharePoint Online","main": "index.js","scripts": {"test": "echo \"Error: no test specified\" && exit 1"},"keywords": ["pwa","sponline"],"author": "Serge van den Oever","license": "MIT"}Is this ok? (yes) yesWe now have a simple project to get us started. First thing to do is install tooling that we need. And we need tooling.... to get our page into SharePoint. We do this using the great tool spsave - advertised as "Save files in SharePoint using node.js easily".
projects/serge/SPOnlinePWA▶ npm install spsave --save-devConfigure SharePoint Online
Another thing that we need is a SharePoint site with a document library where we have write access. In this blog post we assume the use of On SharePoint Online where you can go to the url https://tenant-my.sharepoint.com, where tenant is the name of your company. After authentication you will end up in OneDrive with the url https://tenant-my.sharepoint.com/personal/serge_macaw_nl/_layouts/15/onedrive.aspx, if you replace the onedrive into viewlsts like this https://tenant-my.sharepoint.com/personal/serge_macaw_nl/_layouts/15/viewlsts.aspx, you will get to the content living on your personal site. With the new link you can add a subsite:
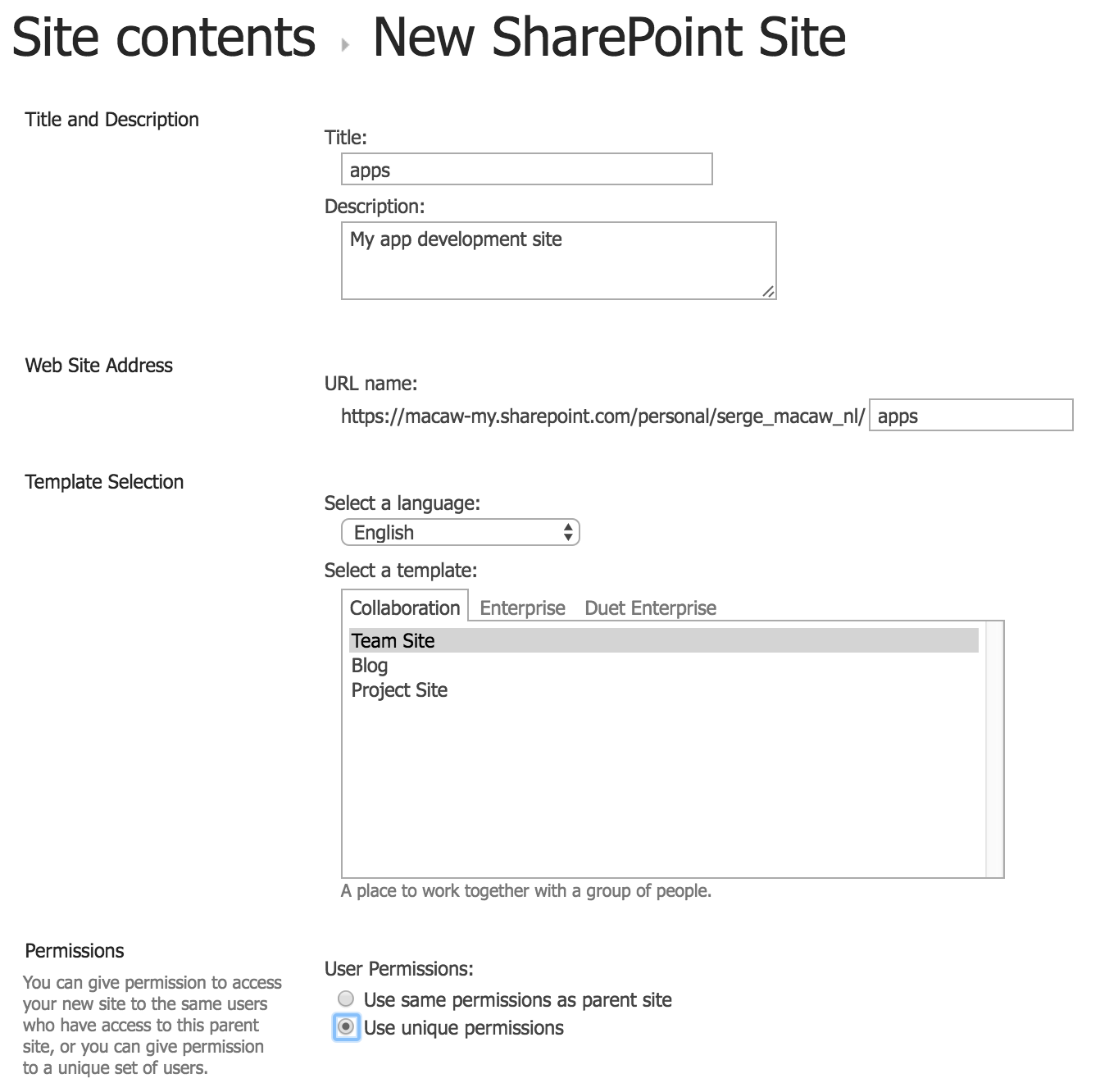
Because we selected "Use unique permissions" we can now give everyone read access to our new site so we can share our web apps hosted on this site within our company:
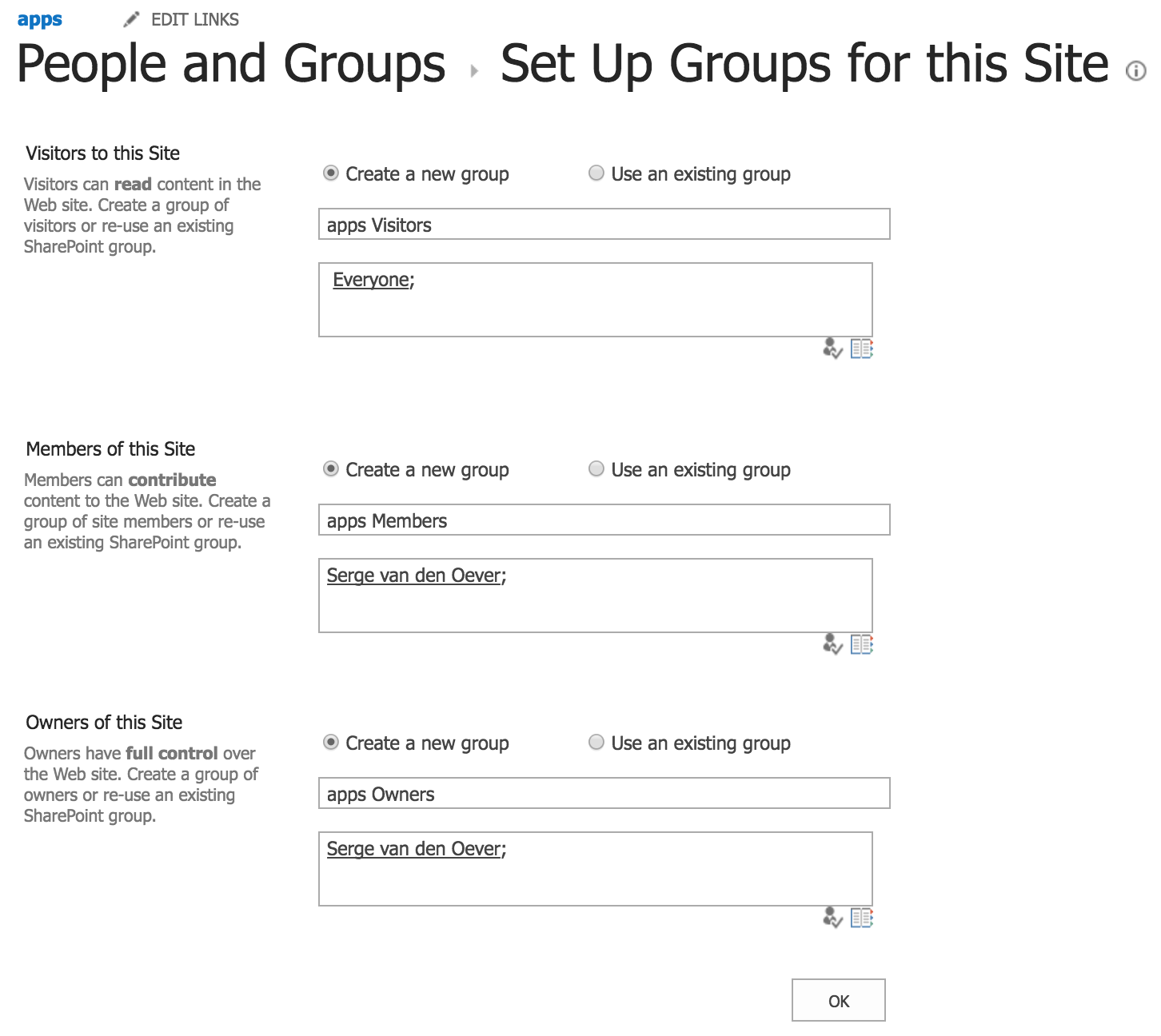
In our newly created "apps" site create a document library called "apppages". In this document library we will host our apps. For each app we will create a sub-folder, so we can host multiple apps in this document library. In my case this document library has the url: https://macaw-my.sharepoint.com/personal/serge_macaw_nl/apps/apppages.
Note that you can take a similar approach with a SharePoint site on-premise.
The simplest app
We now create our simplest app, showing the title of the SharePoint site the app resides in using CSOM, the Client-side SharePoint Object Model.
Create a file index.aspx with the following content:
End code of file index.aspx.
Configuration for deployment
To deploy to SharePoint Online we need the following environment variables (I saved this in my .zshrc file on OSX because I use zsh, add to .bshrc if you use bash):
# For SharePoint Online App Development we need the following environment variablesexport SPONLINE_SITE_APPS="https://macaw-my.sharepoint.com/personal/serge_macaw_nl/apps"export SPONLINE_USERNAME="<my username>"export SPONLINE_PASSWORD="<my password>"On Windows set the environment variables with the method as described here.
Deploy to SharePoint
To deploy to SharePoint we use the spsave npm package as already installed above.
Create a file deploy.js with the following content:
End code of file deploy.js.
We can now run the command
node deploy.jsto deploy the file index.aspx to the document library apppages. In my case the url of the uploaded app is https://macaw-my.sharepoint.com/personal/serge_macaw_nl/apps/apppages/showtitlecsom/index.aspx.If you open this url in a browser you would see a blank page with the SharePoint site title apps. If you open this url from an anonymous browser or your phone you would get the SharePoint login screen, and after authentication you will see the interesting app content.
Conclusion
Although very simple, these are the first steps to get a web app hosted on SharePoint with access to SharePoint content. In following blog posts we build on the above knowledge to improve our development process for building SharePoint hosted full screen single page applications.
The sample code can be found in the GitHub repository https://github.com/svdoever/sharepoint-progressive-web-apps in the folder ShowTitleCsom.
SharePoint SPA Series blog posts