Making a List, Checking it Twice (Cool Ajax Sample App with ASP.NET 2.0 and Atlas)
In case you haven’t checked out the new Atlas preview release yet (which given that it shipped a few days ago and almost everyone is on vacation this week is very likely), you might want to consider finding some time to-do so when you get a chance and are back online. It makes common Ajax-style scenarios a breeze to build, and really makes programming a lot of fun.
I played around using the Atlas drop with ASP.NET 2.0 a few days ago on a plane ride to the east-coast, and put together a simple task/to-do list application that shows off one of the new features that comes with it (specifically the new <atlas:updatepanel> server control that allows you to use any shipping ASP.NET server control and get incremental Ajax-style updates in your ASP.NET 2.0 application).
You can download the full source-code to the application here. Feel free to re-use/modify/re-ship it however you want.
Basically, this simple sample I built provides a basic interface to create/manage/delete lists, and then items within those lists. What is neat is that all of the inserts, updates, deletes, sorts, and paging operations within the application are done in an
I’ll walkthrough how this all works after the sceenshots below – although obviously the best way to learn about it yourself is to download the sample and run it on your local system (note: if you have the free Visual Web Developer Express tool installed and SQL Express active, then you should be able to just copy the above .zip file to your local hard-drive, expand it, open the web-site and hit run). Note: I used CSS for all style information, and I’ve tested the markup output from the sample and it should be XHTML compliant.
Quick Tour of the Application
Basically, this to-do list application provides a simple Ajax-enabled interface to manage lists of items (note: the screenshots are done with FireFox – but obviously it works with IE as well):
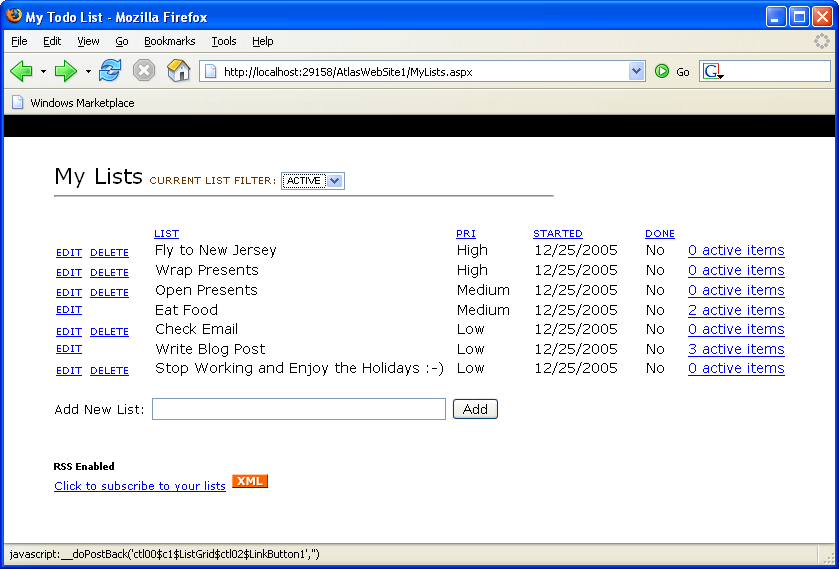
In addition to adding lists (which are done using an
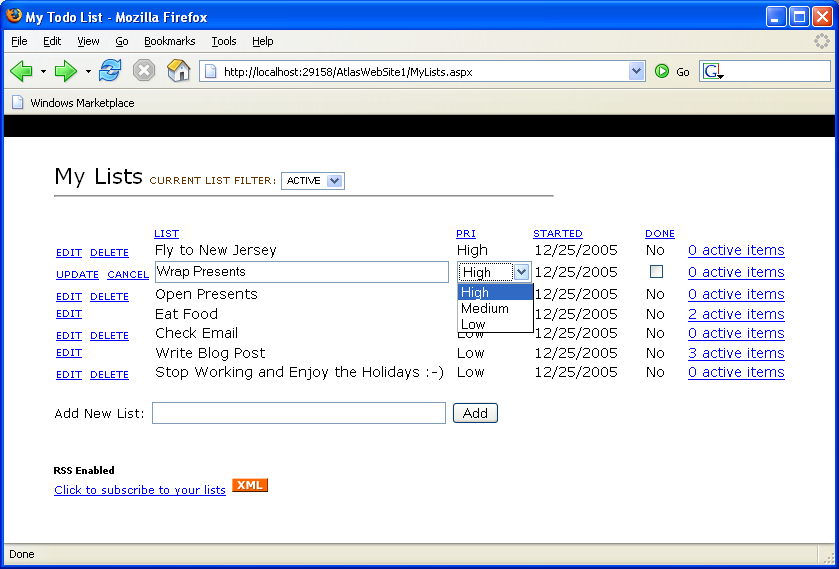
As well as sorting (note: also done in an Ajaxish way with no full page refresh) by any of the columns (just click on a column heading to set the sort-order):
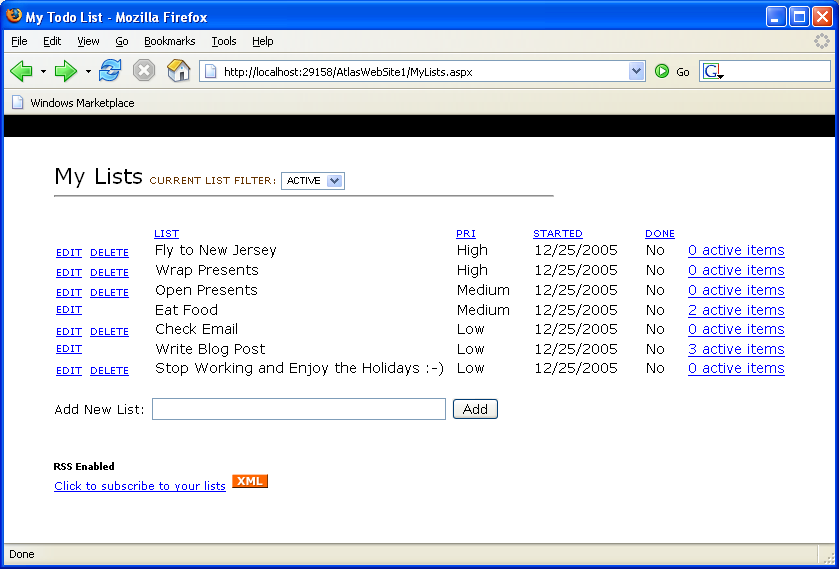
Automatic paging support is enabled when you have more than 10 lists in your current filter (note: also done in an Ajaxish way):
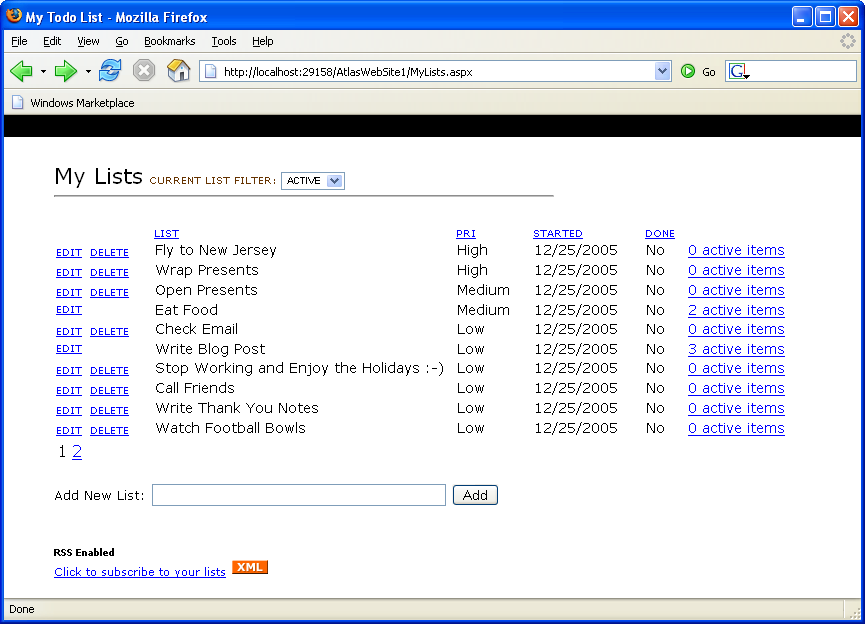
In addition to adding/editing/sorting/paging/deleting lists, you can also drill into list items and add individual sub-items (just click the “view active items” link to drill into this):

Note that the number of active items is shown for each list in the far-right of the list manager screen (I also added code to disable the “delete” button on a list if there is 1 or more active items in the list):
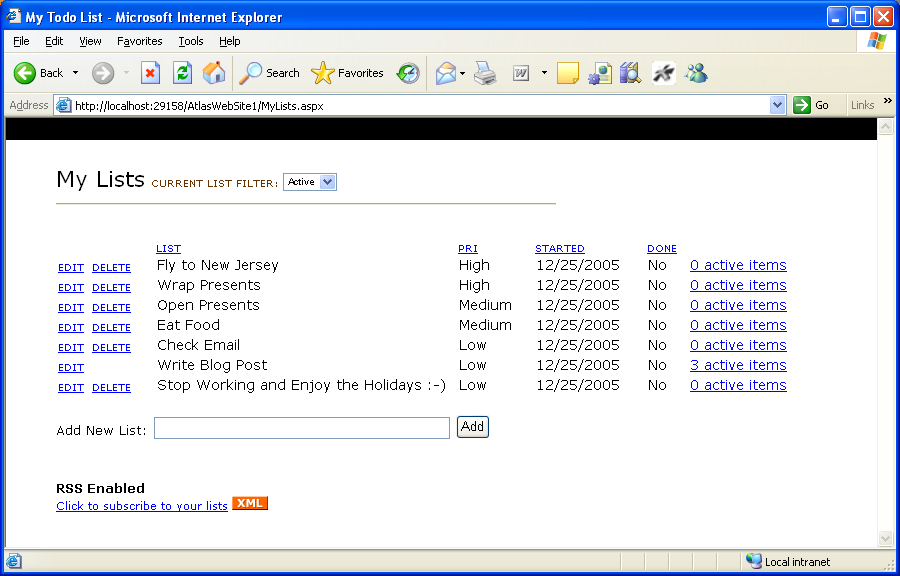
When you are done with a list (and presumably its items), you can edit the list and checkbox it as being “done”. This will remove the list from the “active” filter and hide it from the default view. You can still go in and see it by changing the top-filter drop-down list to “done” (also done in an Ajaxish way):
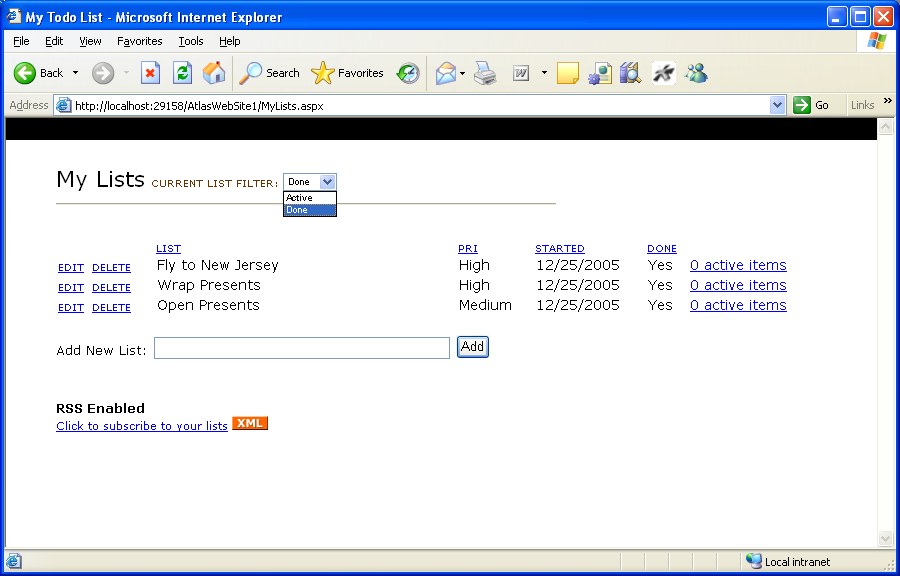
Lastly, I also added support for viewing your current task-list using RSS. Just click the “subscribe to your lists” link and you’ll see an RSS XML view of the data.
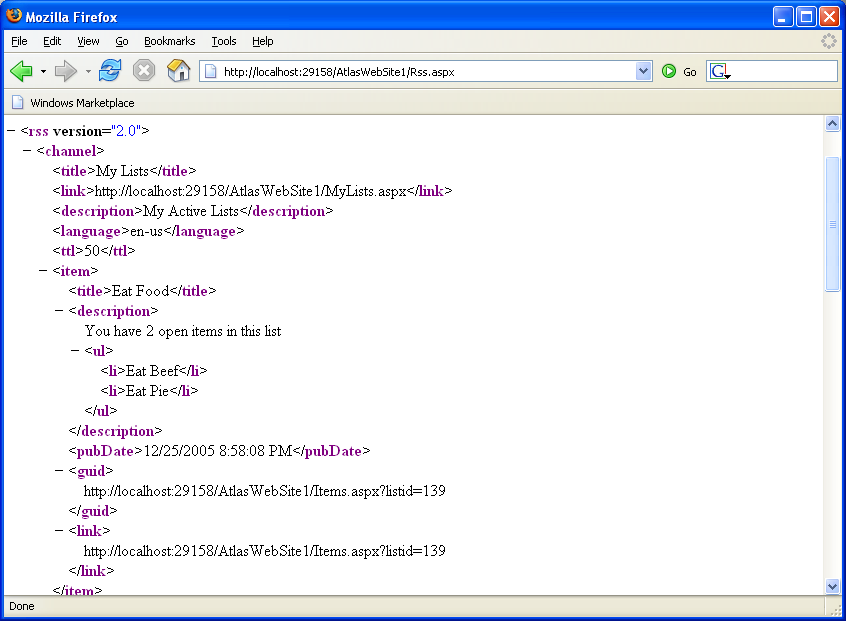
You can then add a subscription to this RSS feed in your favorite RSS reader. You will then be able to easily track your current to-do list, and even see the active items that are in it (every time you refresh your RSS feeds, it will automatically update your to-do list with the latest information:
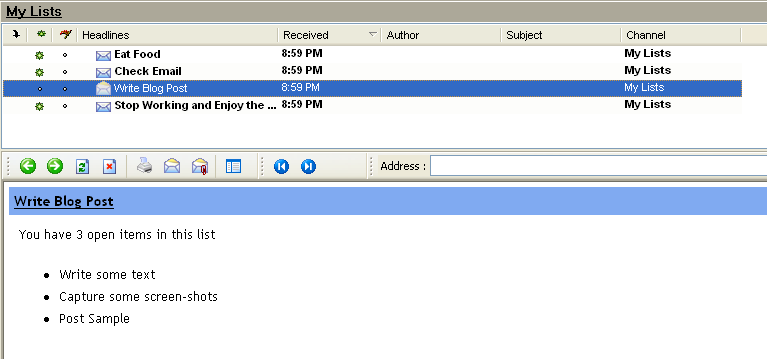
A little about what the sample code
Use this link to download all of the source for the sample (this .zip file also includes an atlas install – so you should just be able to download it with a vanilla Visual Web Developer or VS 2005 install and hit run to launch it). Note that I wrote this on a plane with a screaming kid behind me – so please be a little forgiving of the imperfections you find (and I am sure there are some).
Here is what it looks like in either the free Visual Web Developer IDE or in VS 2005:
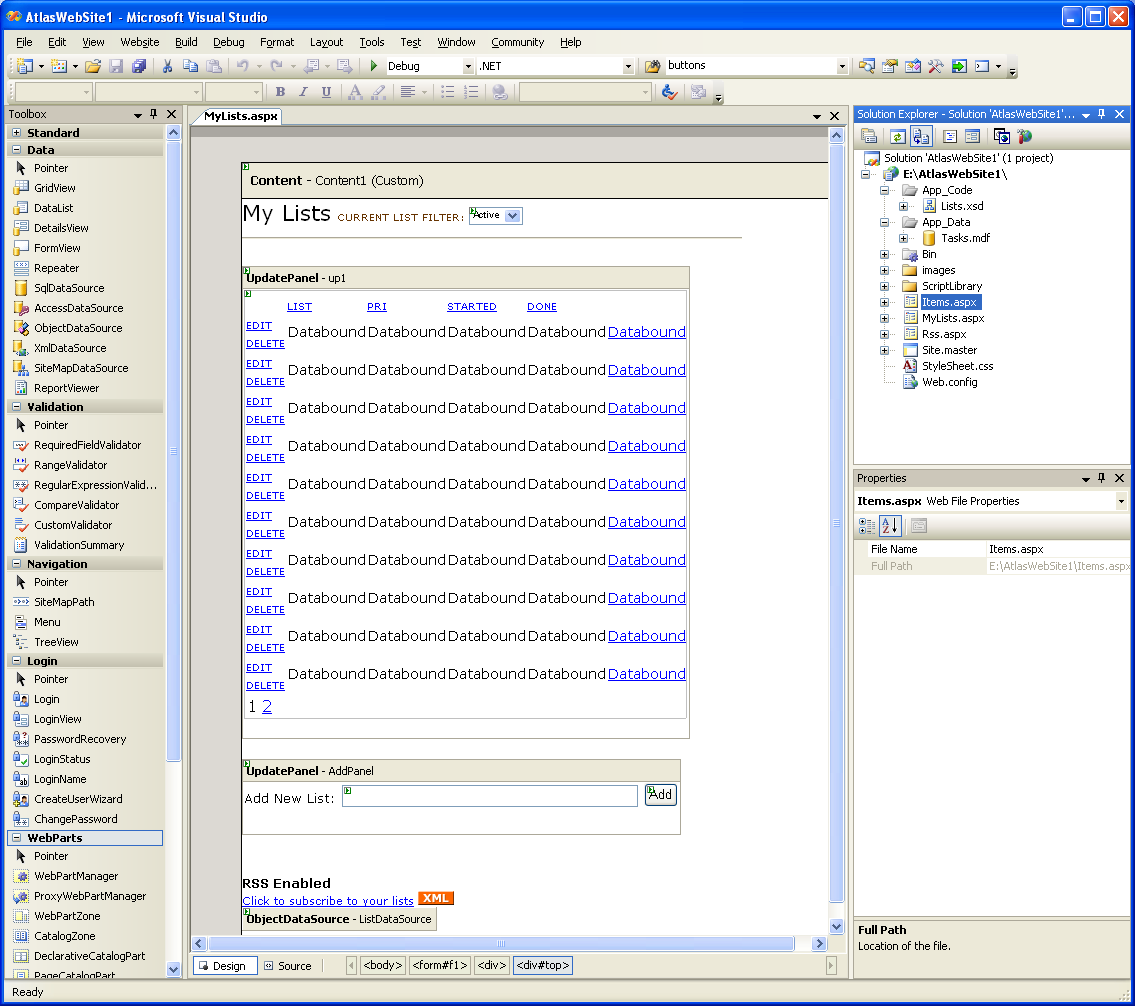
Note that it contains three .aspx pages – MyList.aspx, Items.aspx, and RSS.aspx. MyList.aspx and Items.aspx are both based on a common master-page (Site.Master) that provides common layout information. All style information is stored in the .css file.
The data for the application is stored within the Tasks.mdf file (which is a SQL Express file). I then also created a set of strongly-typed dataset table adapters for the two tables I used within the database (these table adapters are declaratively defined within the Lists.xsd file).
As you can see above, both MyList.aspx and Items.aspx are fully supported in the WYSIWYG designer mode. Here is the full code-listing for what the MyList.aspx code-behind file looks like (note: this code-behind is the largest of the three files):
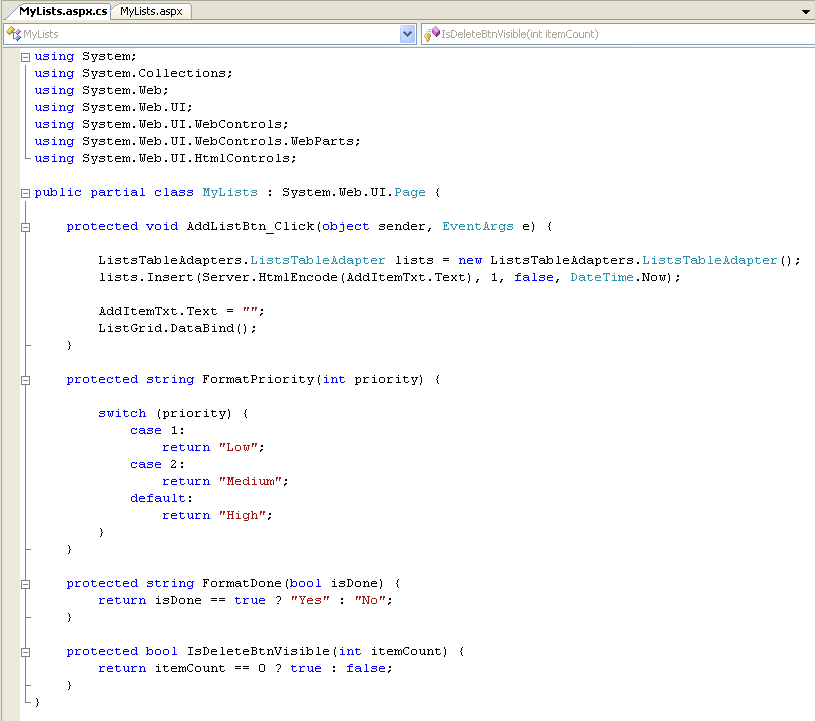
Note that the first method is the event handler action for the “add” button gets clicked. It creates a new List in the database. The next three methods are formatting methods I use during data-binding to perform some fancier data-transforms (for example: I store the priority of lists as an integer in the database as opposed to a string for better sorting semantics, but want a nice drop-down list and text value displayed in the browser, etc). If I wanted a quick and dirty bare-bones list editing system, I could have just skipped doing these. I’m then using a declarative ObjectDataSource binding (a new ASP.NET 2.0 feature) to-do update and delete data semantics with the List adapter as well.
How you’d build something like this from scratch
If you want to build something like the above sample from scratch yourself, you’d want to follow these steps below:
1) Create a new web-site using the free Visual Web Developer Tool and optionally the December Atlas Site Template .VSI file:
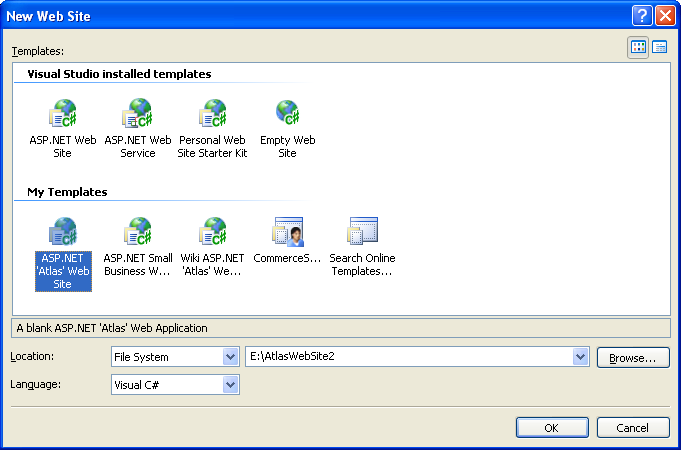
2) After deleting the default Eula, Readme and Default.aspx files, you’ll be left with a solution that looks like this (note: the Atlas binary is added to your \bin directory by default, along with both debug and release versions of the Atlas .js files)
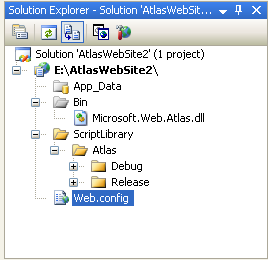
3) Create a new SQL Express database. To-do this, just select “Add New Item” and choose the “SQL Database” item and name it:
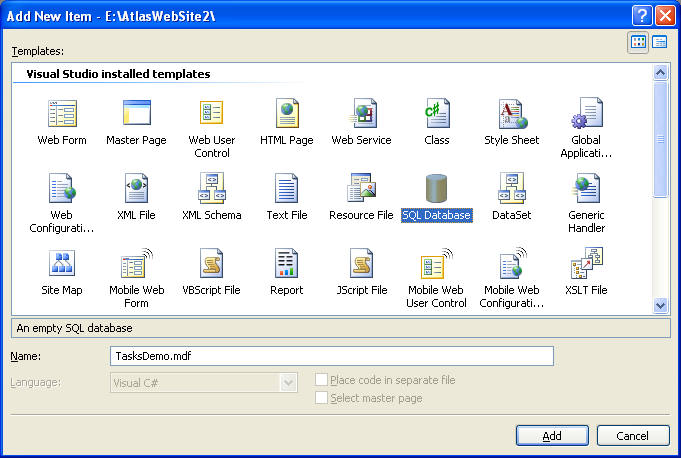
4) Use the built-in database design and editing features within Visual Web Developer (note: this VWD is free) to create a new table with some basic list schema (and optionally add an “items” table as well for sub-items). Make the listId column both the primary key, as well an identity column (with an auto-increment value of 1):
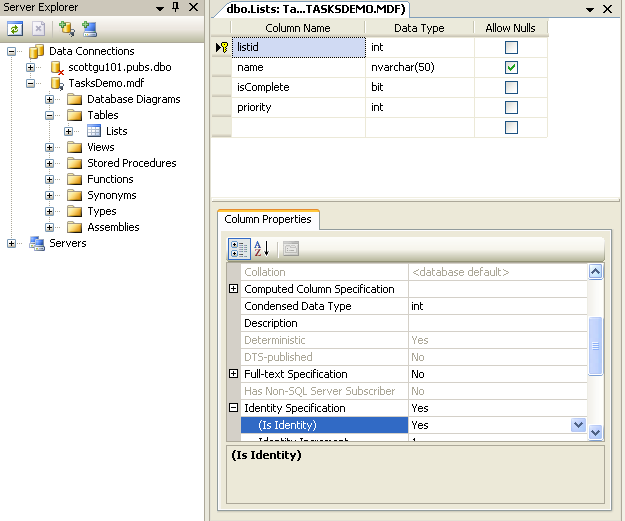
Once the schema for the table has been defined, open up the lists table and add 3-4 rows of sample information within it (right click on the table in the server explorer and choose “Show Table Data” to-do this):
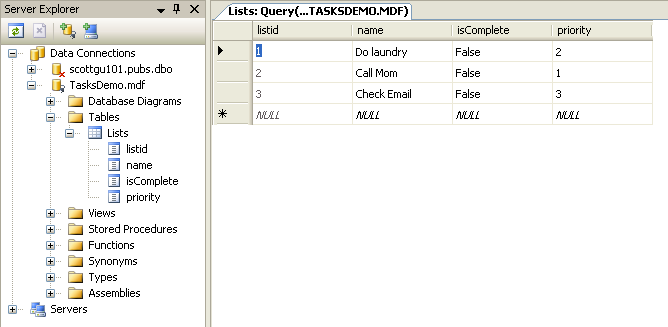
5) Once you’ve built your database tables, close the database designer, and then select “Add New Item” on the project again. Choose the “Dataset” item:
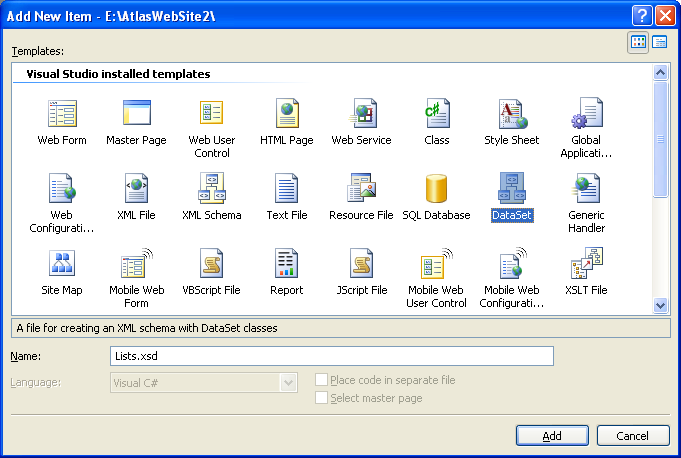
Walkthrough the table-adapter wizard that runs by default to connect to the SQL database we just created and choose to build a data-adapter using a standard set of SQL statements:
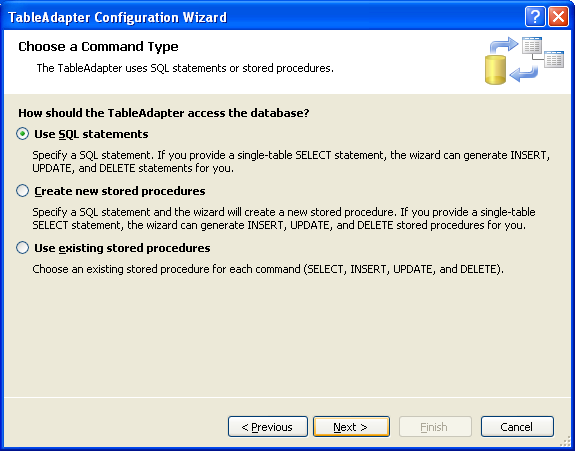
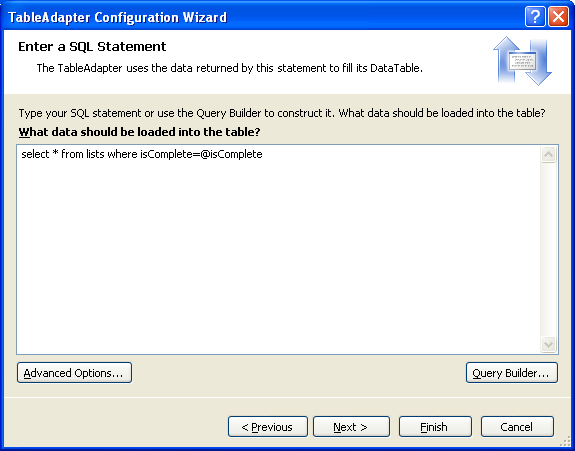
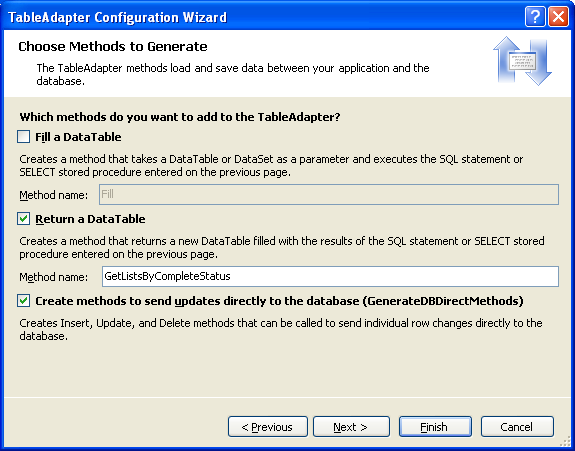
Name the select method we defined in the step above “GetListsByCompleteStatus” (or anything else you want to call it). Note that you’ll be able to add any number of methods you want to the adapter later – and can define a separate SQL statement for each method (the adapter will then also by default generate automatic Insert, Update and Delete statements for the default Select statement in your adapter).
The adapter will encapsulate all of the ADO.NET data access code needed to execute them – and generate a strongly-typed set of data objects you can use. For example, with the method we just defined above, you could now write the below code to use the strongly-typed adapter and corresponding datatables and datarows anywhere within our project:
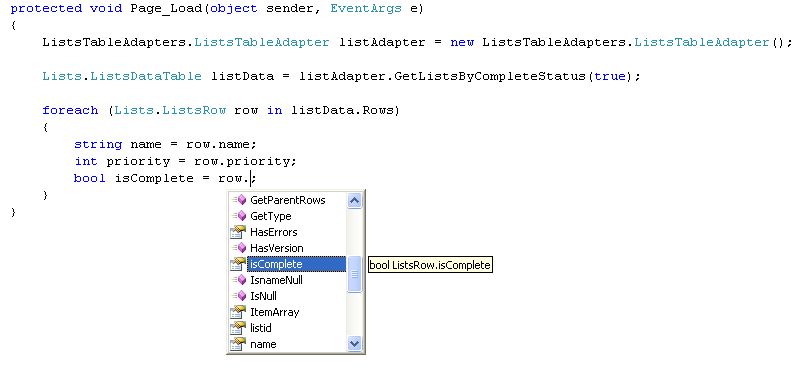
6) Create a new ASP.NET page in your project called “MyLists.aspx”. Add a title called “MyLists”, then a drop-downlist onto the page, and edit its items to have two elements: “active” and “done”. Set the value of “active” to false, and the value of “done” to true (we will use this to filter the “isComplete” field in our database). Also make sure that you set the “Enable Auto-Postback” checkbox to true:
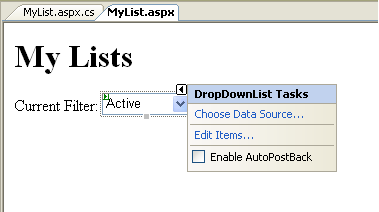
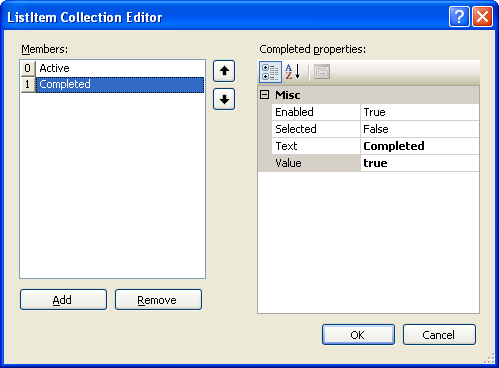
7) Drag/drop a GridView control onto the page, choose “new datasource”, choose the “Object” data binding option, and choose to bind it to the data adapter we built above:
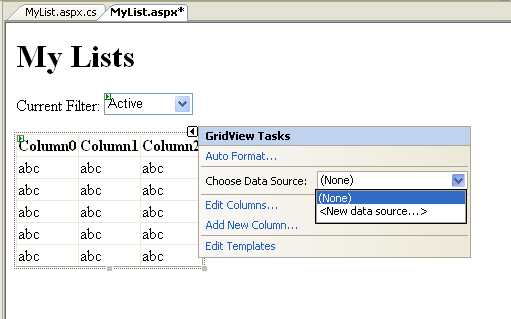
8) Bind the default query operation against the “GetListsByCompleteStatus” method we defined above, and bind the isComplete parameter to that method to the drop-downlist we built:
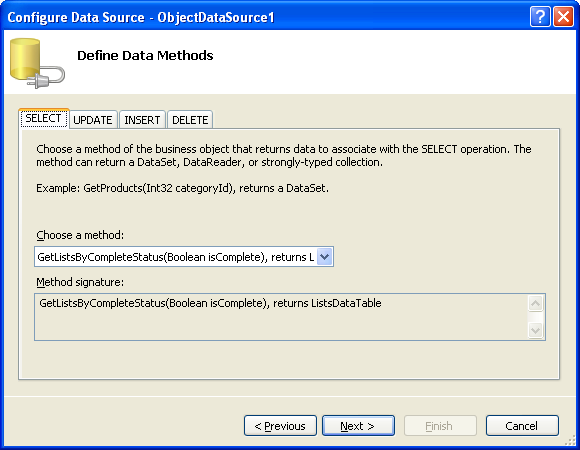
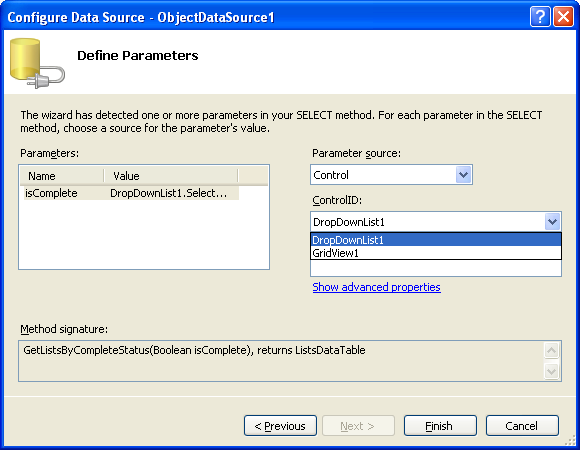
9) Then enable paging, sorting, editing and deleting with the grid:
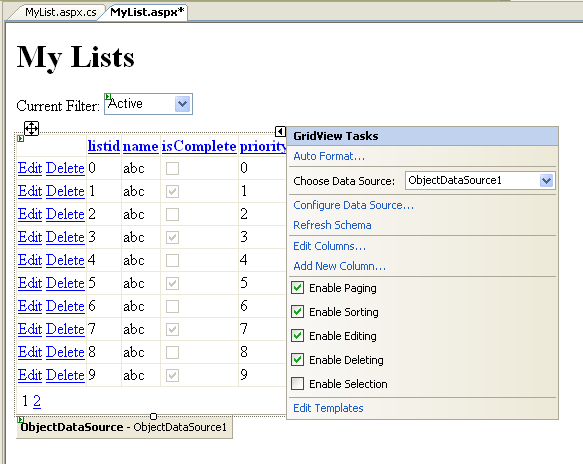
Lastly, you can optionally disable “viewstate” for the GridView, by setting its “EnableViewState” property to “false”. With ASP.NET 2.0, the GridView and other controls no longer require ViewState to perform paging, sorting, updating and deleting operations.
10) And then hit either F5 (to run and debug) or Ctrl-F5 (to just run) the app:
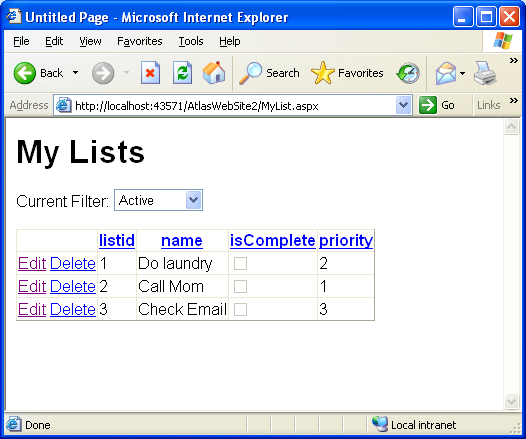
If you click the “edit” button on any of the items, you will switch into edit more, and you’ll be able to edit and change the column values. If you select “update”, the Grid will call through to the data adapter you built (or any intermediate class you built that you want to use to either encapsulate or sub-class it) and update the database for you. A similar binding action happens with “delete” operations.
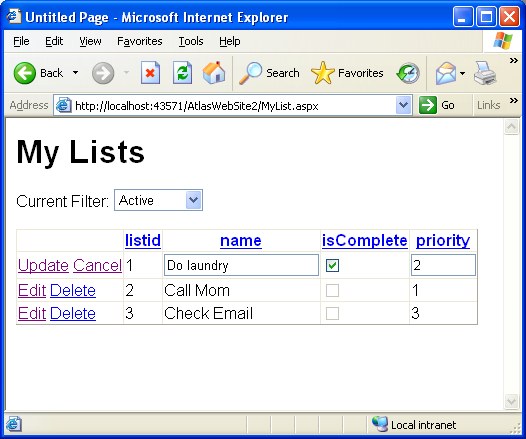
If you change the drop-down list selection, the grid will re-bind with the appropriate isComplete filter selection. If you click on any of the columns in the grid, the row values will sort (ascending or descending). If you add more than 10 values in the grid, page numbers (along with default page semantics) will show up at the bottom.
11) If you click on the html source-tab, you can see what is persisted in the .aspx file:
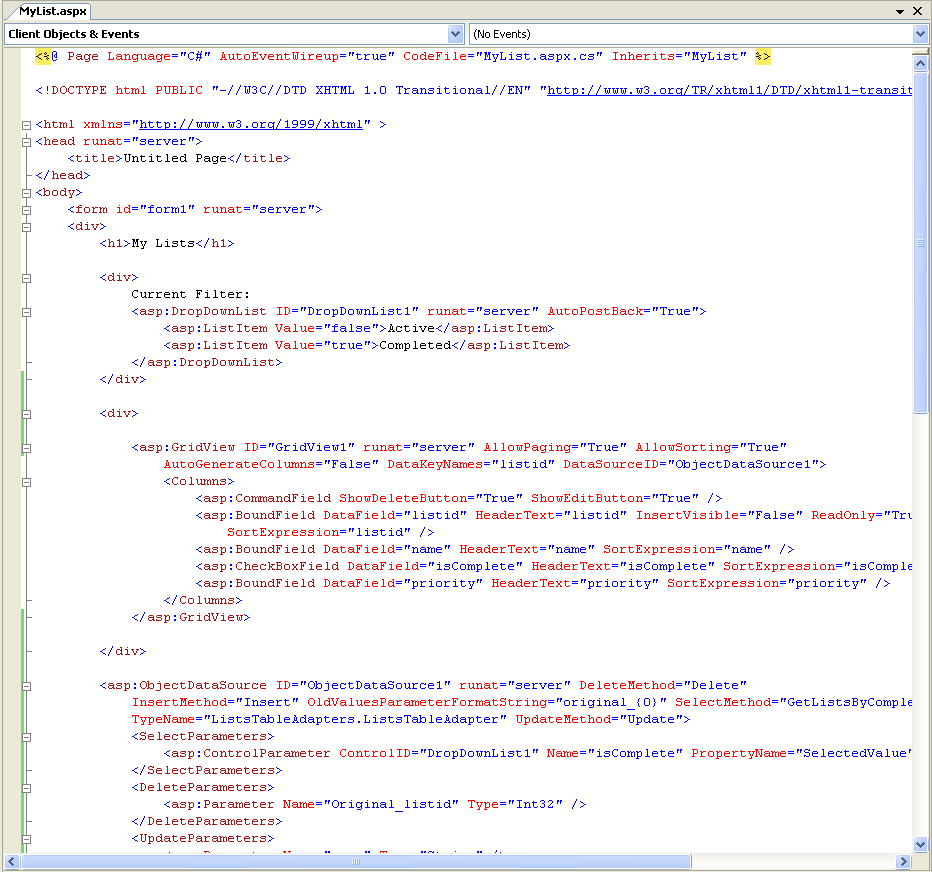
Basically, it contains our drop-down control definition, along with the GridView definition, along with an ObjectDataSource that provides declarative data-binding support. You can write code and event handlers to customize any of the three controls in the code-behind file.
12) Our last step before adding Atlas functionality, will be to add a textbox and button to help us add new list items to our Grid:
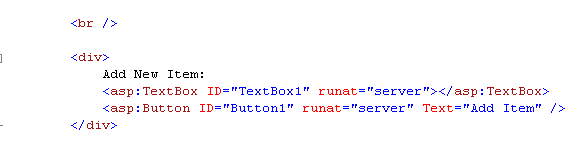
And then add a code-behind event handler that will fire when the “Add” button is clicked, and use our data adapter to insert a new list into the Lists table, and re-bind our grid:
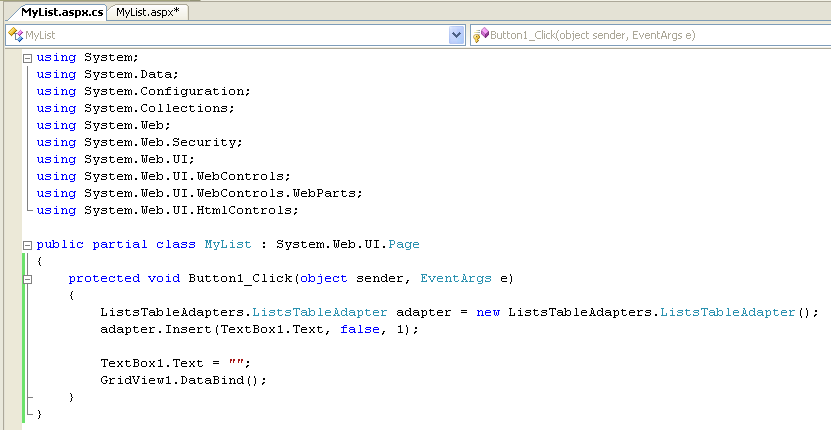
Note that there is no other code in our code-behind file.
Step 13) Try running the application again. Now you can add, delete, update, sort, page and filter the data:
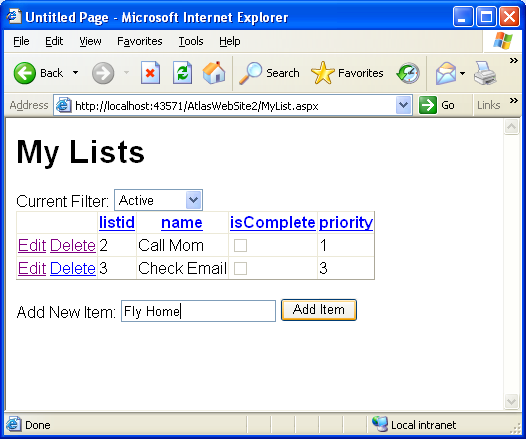
Adding Atlas Support
So far, all of the steps we have followed work with the vanilla ASP.NET 2.0 and Visual Web Developer tool products – we haven’t used any Atlas features yet.
What we want to-do is to use Atlas to replace the built-in ASP.NET post-back model so that instead of refreshing the entire page when a post-back occurs, we use XMLHttp to only send back the regions of a page that have changed. This enables us to make the page feel much more dynamic, perform faster, and obtain a much richer user-experience.
Step 14) Our first step to add Atlas support will be to add the <atlas:scriptmanager> server control to the page, and set its “EnablePartialRendering” attribute to “true”:

Step 15) We are then going to add an <atlas:updatepanel> control onto the page, and use it to wrap our GridView control and associated content:
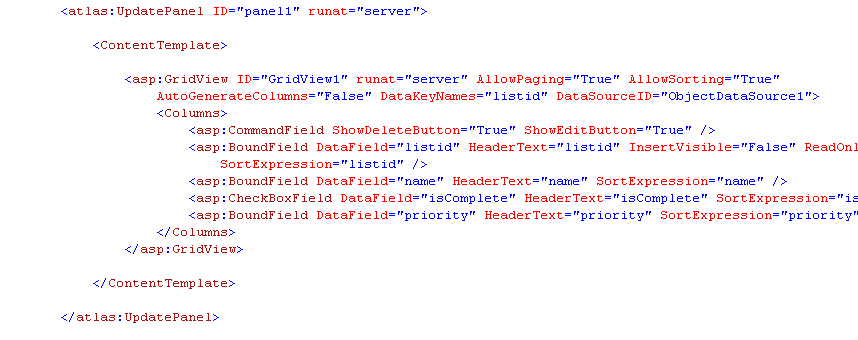
This is now an “updatable” region within our page – which means that when a post-back event occurs, Atlas will intercept the event, and instead of refreshing the entire page it will use XMLHTTP to just send back partial updates from the server, and then dynamically repaint those portions of the page.
Try running the application again, and add a new item, then sort, filter, and edit items. Notice how fast it feels – and the fact that the page wasn’t refreshed on each action.
Step 16) When running the above app, you might have noticed when you added a new item to the list, the textbox value wasn’t cleared. This is because the textbox lived outside of the <asp:updatepanel> we added above – and so wasn’t refreshed as part of our post-back call.
We could either move it to be inside the above <asp:updatepanel> or more optimally choose to add a new <asp:updatepanel> to the page that contains in. This is more optimal because we will not update this panel every-trip to the server, but instead only when a declarative trigger that we’ll specify occurs (or alternatively if someone writes code on the server to explicitly trigger it).
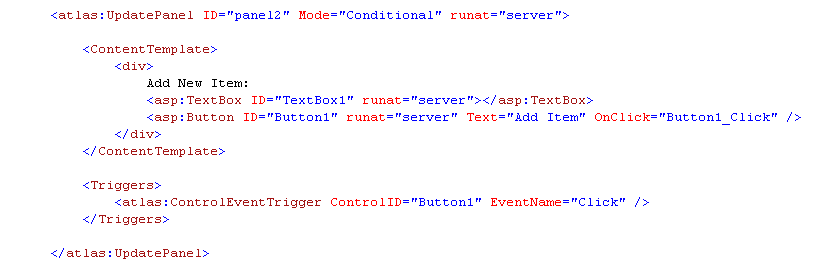
The above trigger means that this panel will only be refreshed only if the “add” button fired (or if we wrote code on the server to explicitly refresh it). This means it will not fire in response to the drop-down filter changing, or to sorts, edits, updates, deletes within the GridView.
And now when we run our application again, it is
The full-blown sample I showed at the beginning does a few more cool things, but the walkthrough above captures the basic concepts from it. As you can see, building one of these types of apps be done in minutes, doesn’t require much code at all (you only have to manually write 4 lines of code total), and enables you to start building Ajax applications with a fraction of the concept count from before.
Hope this helps -- and happy holidays,
Scott