HTML Validation Checking in VS 2005 (and how to optionally turn it off if you want)
I posted earlier about some of the cool new HTML source editor features in VS 2005 and Visual Web Developer. One of the big new things is much richer html source validation. Specifically you can now validate against different HTML schemas and standards (XHTML Transitional/Strict, HTML 4.01, and various browser types).
In addition to validating against the HTML element schemas, VS 2005 and Visual Web Developer also by default now validates CSS inline styles, casing and termination of HTML tags (for example: to force lower case and close tags), and performs link and image reference validation.
For example, if you have an html hyperlink anchor in your page that points to a local file that doesn’t exist, or an image element that points to a local image that doesn’t exist, you will now see red squiggles in your source editor:

And if the html document is open you will also see relevant errors in your error list (if you click on any of the errors in the error list you will automatically jump to the issue in the source):

Important: HTML validation errors do not block a web project from compiling or running. As such they can optionally be ignored if you do not want to deal with them (although our recommendation would obviously be to review them closely and fix them).
The reason we are now surfacing HTML validation issues in the error list by default is that we are trying to promote more standards-based html with VS 2005 and ASP.NET 2.0, as well as to catch potential rendering and browser functionality errors earlier in the development process (so that you don’t have to run and carefully analyze every page in your app looking for these types of issues).
If you’d rather not have these types of HTML validation errors show up in your error-list, you can disable this functionality by selecting the Tools->Options menu item in VS or Visual Web Developer. Select the TextEditor->Html->Validation tree option in the left-hand side of the options window, and uncheck the “Show Errors” checkbox:
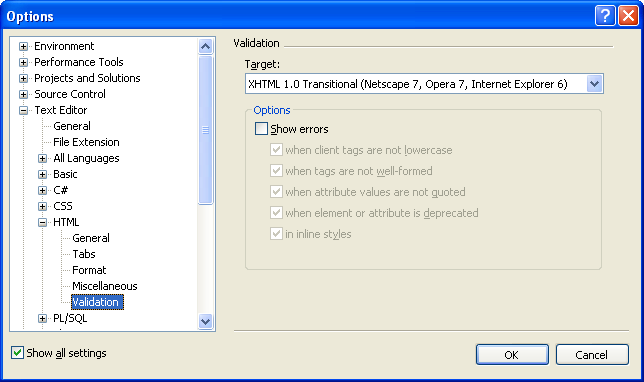
Note that another possible reason to turn this setting off might be if you are seeing performance problems when editing very large documents on your system (I personally find my laptop 1.4Ghz machine is able to edit 4000 line html files just fine with full validation on – but your mileage may vary depending on your exact hardware configuration). The HTML validation occurs in the background on idle, so shouldn't get in the way -- but if you are tight on cycles turning it off can probably spare you a few timeslices on your CPU.
Hope this helps,
Scott