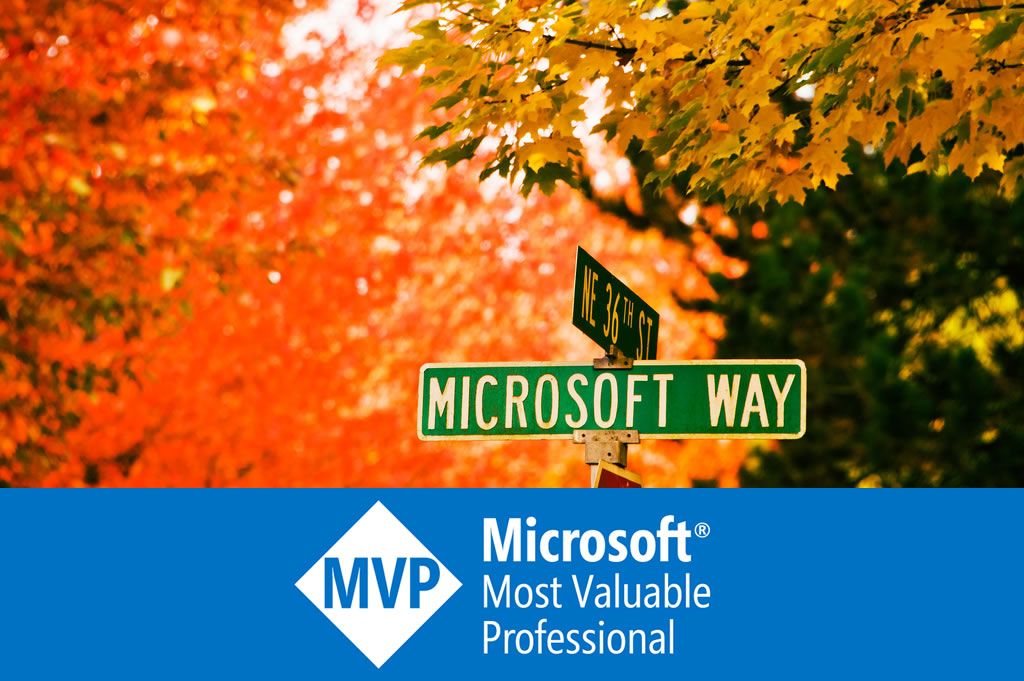End-to-End - Setup free SSL certificate to secure Azure Web App with HTTPS
It is 2019 now, and HTTP is considered as “not secure”, and HTTPS is the default. This is a end-to-end tutorial of how to setup SSL certificate to secure Azure Web App with HTTPS. It is based on “Let’s Encrypt” and “letsencrypt-webapp-renewer”. “Let’s Encrypt” is a free certificate solution, and “letsencrypt-webapp-renewer” is a great automation tool for certificate installation. It is based on another tool “letsencrypt-siteextension”. The differences are,
- “letsencrypt-webapp-renewer” does not require an Azure Storage Account, but “letsencrypt-siteextension” does.
- “letsencrypt-webapp-renewer” is a WebJob, and can run on a different Web App from the Web App to install certificate. And it can manage multiple Web Apps’ certificates as well. “letsencrypt-siteextension” is a Website extension, and can only run with the Web App which needs certificate.
So here “letsencrypt-webapp-renewer” is used.
What is “Let’s Encrypt”
“Let’s Encrypt” is a popular certificate authority, it can issue SSL certificate for free, and currently providing certificates for more than 115 million websites. Since July 2018, the Let’s Encrypt root, ISRG Root X1, is directly trusted by Microsoft products. So currently its root is now trusted by all mainstream root programs, including Microsoft, Google, Apple, Mozilla, Oracle, and Blackberry.
However, its free certificate expirees in every 3 months (90 days), not yearly. So a automation process will be setup to renew and install the certificates.
Setup Active Directory and App Registration
In Azure portal, go to the Active Directory, add a new App Registration:
Save its application id, later it will be used as “client id”:
Then go to Certificates & secretes, add a client secrete, and save it:
Setup Resource Group
Go to resource group, In Access Control, add the above App Registration as contributor:
Setup Azure Web App (aka Azure App Service Website)
This article assumes an existing Azure Web App. If you do not have one yet, it is very straightforward to create one from the Azure portal. Then you can deploy your website to that Azure Web App.
Save the subscription id and resource group name for later usage.
Only Basic (B1+) and above pricing tiers support SSL. The free tier (F1) and the cheapest Shared tier (D1) does not support SSL, and Microsoft has declined to enable this feature for Shared (D1). If you have a F1 or D1 web app, go to “Scale up” in the Azure portal, change the pricing tier to B1 and above, which is more than 3 times of the Shared (D1) price.
Setup custom domain
Shared pricing tier and above support custom domain. Follow the guidelines in the portal to setup your domain.
To verify your domain ownership, Let’s Encrypt requests your-domain.com/.well-known/acme-challenge/{longId}. For example: hanziyuan.net/.well-known/acme-challenge/mftvrU2brecAXB76BsLEqW_SL_srdG3oqTQTzR5KHeA.
Enable HTTPS in ASP.NET Core website
In your ASP.NET Core website, you may want to enable HSTS, and redirect HTTP request to HTTPS:
public class Startup
{
public void ConfigureServices(IServiceCollection services) // Container.
{
if (this.environment.IsProduction())
{
services.AddHttpsRedirection(options => options.HttpsPort = 443);
}
// Other configuration.
}
public void Configure(IApplicationBuilder application, ILoggerFactory loggerFactory, IAntiforgery antiforgery, Settings settings) // HTTP pipeline.
{
if (this.environment.IsProduction())
{
application.UseHsts();
application.UseHttpsRedirection();
}
// Other configuration.
}
}You also want to look up the hyperlinks and resources (images, etc.), and replace their URIs with HTTPS.
Automation with letsencrypt-webapp-renewer
letsencrypt-webapp-renewer is a console application. It works as a WebJob of Azure Web App, and automatically install/renew Let’s Encrypt certificate for your Azure Web App.
Create a separate Web App for automation
You can install SSL on one Azure Web App, and run letsencrypt-webapp-renewer as WebJob of the same Web App, or a different Web App. As the author Ohad Schneider pointed out in the comments, it is highly recommended to have the run letsencrypt-webapp-renewer as WebJob of a separate Web App, because:
- You can use it to manage multiple Web Apps.
- WebJob is just a console application, its files (*.exe, *.dll, etc.) are deployed to your Web App’s App_Data directory (e.g. App_Data/jobs/triggered/letsencrypt/). So a WebJob can be silently deleted when you deploy/publish your website.
In this tutorial, I run letsencrypt-webapp-renewer as WebJob of a separate Web App. This automation Web App is created under the same App Service plan. Since Azure charges per App service plan, I do not need to pay additional cost for this automation web App.
Add application settings
Download the setup PowerShell script from https://github.com/ohadschn/letsencrypt-webapp-renewer/blob/master/OhadSoft.AzureLetsEncrypt.Renewal/Scripts/Set-LetsEncryptConfiguration.ps1, and run:
PS D:\User\Desktop> .\Set-LetsEncryptConfiguration.ps1 -LetsEncryptSubscriptionId e09d69aa-afa1-4db3-aea3-ca58cc2d82ee -LetsEncryptResourceGroup etymology -LetsEncryptWebApp etymology-letsencrypt -SubscriptionId e09d69aa-afa1-4db3-aea3-ca58cc2d82ee -ResourceGroup etymology -WebApp etymology -ServicePlanResourceGroup etymology -TenantId dixinyanlive.onmicrosoft.com -ClientId 9ca16da2-9252-4a55-8c99-b41d458d7fc4 –ClientSecret ‘****’ -Hosts hanziyuan.net -Email dixinyan@live.com
Signing in to Azure Resource Manager account (use the account that contains your Let's Encrypt renewal web app)...
Account : dixinyan@live.com
SubscriptionName : Visual Studio Enterprise
SubscriptionId : e09d69aa-afa1-4db3-aea3-ca58cc2d82ee
TenantId : 31a11410-e324-47a1-bbc4-9884031e3b14
Environment : AzureCloudSetting context to the Let's Encrypt subscription ID...
Name : [dixinyan@live.com, e09d69aa-afa1-4db3-aea3-ca58cc2d82ee]
Account : dixinyan@live.com
Environment : AzureCloud
Subscription : e09d69aa-afa1-4db3-aea3-ca58cc2d82ee
Tenant : 31a11410-e324-47a1-bbc4-9884031e3b14
TokenCache : Microsoft.Azure.Commands.Common.Authentication.AuthenticationStoreTokenCache
VersionProfile :
ExtendedProperties : {}Loading existing Let's Encrypt web app settings...
Copying over existing app settings...
Adding new settings...
Setting 'subscriptionId' to 'e09d69aa-afa1-4db3-aea3-ca58cc2d82ee'...
Setting 'resourceGroup' to 'etymology'...
Setting 'servicePlanResourceGroup' to 'etymology'...
Setting 'tenantId' to 'dixinyanlive.onmicrosoft.com'...
Setting 'clientId' to 'letsencrypt'...
Setting 'hosts' to 'hanziyuan.net'...
Setting 'email' to 'dixinyan@live.com'...
Value not provided for app setting 'useIpBasedSsl' - skipping...
Value not provided for app setting 'rsaKeyLength' - skipping...
Value not provided for app setting 'acmeBaseUri' - skipping...
Setting 'renewXNumberOfDaysBeforeExpiration' to '-1'...
Copying over existing connection strings...
Adding new connection string...
Updating settings...SiteName : etymology-letsencrypt
State : Running
HostNames : {etymology-letsencrypt.azurewebsites.net}
RepositorySiteName : etymology-letsencrypt
UsageState : Normal
Enabled : True
EnabledHostNames : {etymology-letsencrypt.azurewebsites.net, etymology-letsencrypt.scm.azurewebsites.net}
AvailabilityState : Normal
HostNameSslStates : {etymology-letsencrypt.azurewebsites.net, etymology-letsencrypt.scm.azurewebsites.net}
ServerFarmId : /subscriptions/e09d69aa-afa1-4db3-aea3-ca58cc2d82ee/resourceGroups/etymology/providers/Micr
osoft.Web/serverfarms/etymology
LastModifiedTimeUtc : 2/10/2019 10:43:42 PM
SiteConfig : Microsoft.Azure.Management.WebSites.Models.SiteConfig
TrafficManagerHostNames :
PremiumAppDeployed :
ScmSiteAlsoStopped : False
TargetSwapSlot :
HostingEnvironmentProfile :
MicroService :
GatewaySiteName :
ClientAffinityEnabled : True
ClientCertEnabled : False
HostNamesDisabled : False
OutboundIpAddresses : 207.46.144.46,207.46.144.85,207.46.144.91,207.46.148.246
ContainerSize : 0
MaxNumberOfWorkers :
CloningInfo :
ResourceGroup : etymology
IsDefaultContainer :
DefaultHostName : etymology-letsencrypt.azurewebsites.net
Id : /subscriptions/e09d69aa-afa1-4db3-aea3-ca58cc2d82ee/resourceGroups/etymology/providers/Micr
osoft.Web/sites/etymology-letsencrypt
Name : etymology-letsencrypt
Location : East Asia
Type : Microsoft.Web/sites
Tags :Let's Encrypt settings updated successfully
PS D:\User\Desktop>
This adds a bunch of settings and a connection string to the automation Web App, which will be read by the WebJob:
Setup and run WebJob
Download the latest release of letsencrypt-webapp-renewer, which is a zip file with everything packed. Upload it as a Triggered WebJob of the automation Web App:
As mentioned by the official document, “The recommended Let's Encrypt renewal period is 60 days, so you could use a CRON expression that fires once every two months, for example: 0 0 0 1 1,3,5,7,9,11 *.”
Now manually start the WebJob:
When it’s done, the SSL certificate is installed/renewed for the Azure Web App. And you are good to go with HTTPS: https://hanziyuan.net. You can also click the Logs button to view the details:
This is useful for troubleshooting. For example, if your Web App is Shared (D1) pricing tier, it will fail with detailed info in the logs https://etymology.scm.azurewebsites.net/vfs/data/jobs/triggered/letsencrypt/201902081828412089/output_log.txt:
[02/08/2019 18:29:11 > 021587: INFO] AzureLetsEncryptRenewer.exe Error: 0 : Encountered exception: Microsoft.Rest.Azure.CloudException: Cannot enable SNI SSL for a hostname 'hanziyuan.net' because current site mode does not allow it.
[02/08/2019 18:29:11 > 021587: INFO] at Microsoft.Azure.Management.WebSites.WebAppsOperations.<BeginCreateOrUpdateWithHttpMessagesAsync>d__208.MoveNext()
[02/08/2019 18:29:11 > 021587: INFO] --- End of stack trace from previous location where exception was thrown ---
Once the WebJob finishes running, your Web App is secured with SSL, and HTTP requests are redirected to HTTPS.
And this is your certificate issued by Let’s Encrypt:
Setup notification with SendGrid
These steps are optional and just for WebJob notification. In Azure portal, create a free SendGrid account:
Then go to its settings, copy the user name.
Use the user name and password to log on SendGrid – https://sendgrid.com, then go to Settings, create an API key:
Then in Azure portal, add a connection string “letsencrypt:SendGridApiKey” to Web App, then you are good to go:
Setup notification with Zapier
These steps are optional and just for WebJob notification. In Azure portal, go to the Web App’s Properties, copy its deployment trigger URL. Then go to Zapier https://zapier.com, use that URL to create a Azure Web Apps Trigger with new Triggered WebJob run:
Then setup email action: